- Aktualisiert sowie Imagethrust-Beschreibung entfernt und abload.de-Beschreibung hinzugefügt
- tote Links entfernt und neue Screenshots hinzugefügt
- Disclaimer hinzugefügt
Copyright by Neo (civiccoupe.de)
Da hin und wieder ein paar User fragen wie man Bilder in Beiträgen postet, habe ich mich entschlossen dazu einen Guide zu schreiben.
In diesem Guide werden folgende Schritte erklärt:
- Bilder für den Upload ins Internet richtig bearbeiten (mit IrfanView)
- bearbeitete Bilder auf abload.de hochladen
- Bilder richtig im Forum posten
Einige werden sich jetzt fragen: "Warum nicht Imageshack.us?". Nun, mittlerweile sind die Server bei Imageshack sooo überlastet dass es manchmal eine Qual ist Bilder hochzuladen oder zu betrachten. Bei Threads mit mehreren Bildern kann man, wenn man Pech hat und eine ungünstige Zeit erwischt, mitunter elend lange warten bis ein Bild endlich mal angezeigt wird.
Da empfehle ich lieber die Seite "abload.de", die ebenfalls kostenlos und (noch) nicht so überlastet wie Imageshack ist. Zusätzlich ist sie auf deutsch und bietet eine enorm bequeme Funktion an, den "Mehrfach-Upload". Damit kann man mehr als nur ein Bild in einem Schwung hochladen.
Es geht los:
1. Downloaden & Installieren von IrfanView
Also, erster Schritt: Ladet euch das kostenlose Tool IrfanView herunter. Hier könnt ihr das tun: IrfanView runterladen
Mit diesem Programm könnt ihr eure Bilder kleiner machen und sogar nachbessern.
2. Bildbearbeitung
Öffnet euer Bild in IrfanView. Zuerst wollen wir es kleiner machen.
Dazu geht ihr auf "Image -> Resize/Resample..."
Es sollte sich nun ein Fenster öffnen das so aussieht:
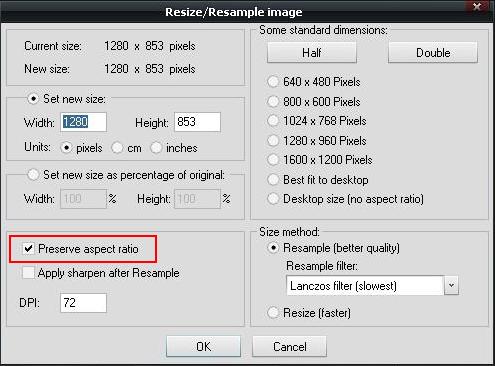
Bei "Width" könnt ihr die Breite und bei "Height" die Höhe eures Bildes einstellen.
Stellt sicher dass unten ein Häkchen bei "Preserve Aspect Ratio" gemacht ist. Damit reicht es aus nur einen der Werte zu verändern, also "Height" oder "Width". Verändert ihr einen Wert, rechnet IrfanView (wenn das Häkchen aktiv ist!) automatisch den anderen Wert aus. Somit bleibt euer Bild im originalen Seitenverhältnis, d.h. euer Bild wird nicht verzerrt.
Eine Auflösung von 800x600 oder meinetwegen 1024x768 ist völlig ausreichend!
Jetzt könnt ihr euer Bild noch ein wenig optimieren.
Geht hierzu auf "Image -> Enhance colors..."
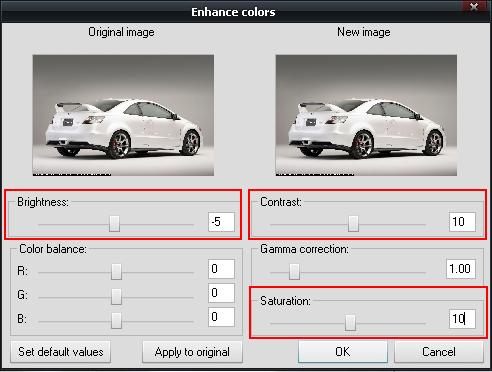
Hier könnt ihr mit den Werten rumprobieren bis ihr zufrieden seit.
Empfohlene Werte von mir:
Brightness: -5
Contrast: +10
Saturation: +10
Seid ihr zufrieden, könnt ihr nun auch noch euer Bild nachschärfen.
Hierzu geht ihr auf "Image -> Sharpen"
Es öffnet sich kein Fenster, sondern euer Bild wird direkt geschärft. Übertreibt es nicht mit dem Schärfen, sonst wirkt euer Bild zu körnig!
Einmal nachschärfen reicht in den meisten Fällen völlig aus!
Falls ihr es ohne Schärfen besser fandet oder einmal zuviel nachgeschärft habt, könnt ihr das mit Strg+Z rückgängig machen.
Seid ihr mit eurem Bild zufrieden, müsst ihr es abspeichern.
Auf "File -> Save as..." gehen.
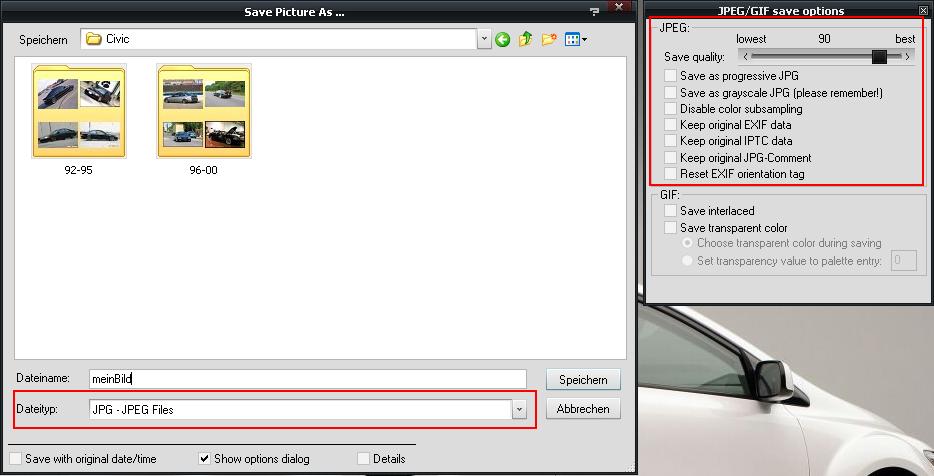
Wählt als Dateityp JPG aus und schaut nun aufs kleinere Fenster rechts. Hier könnt ihr die Qualität eures Bilder verringern. Ich empfehle den Wert 90. Das macht das Bild von der Dateigröße kleiner und den Qualitätsunterschied könnt ihr eh nicht feststellen.
Zusätzlich dazu könnt ihr alle Häkchen entfernen. Das macht euer Bild von der Dateigröße noch etwas geringer.
3. Bild/Bilder hochladen
Geht nun auf www.abload.de
Ihr solltet folgende Seite jetzt sehen: (ohne die roten Rahmen und Nummerierung)
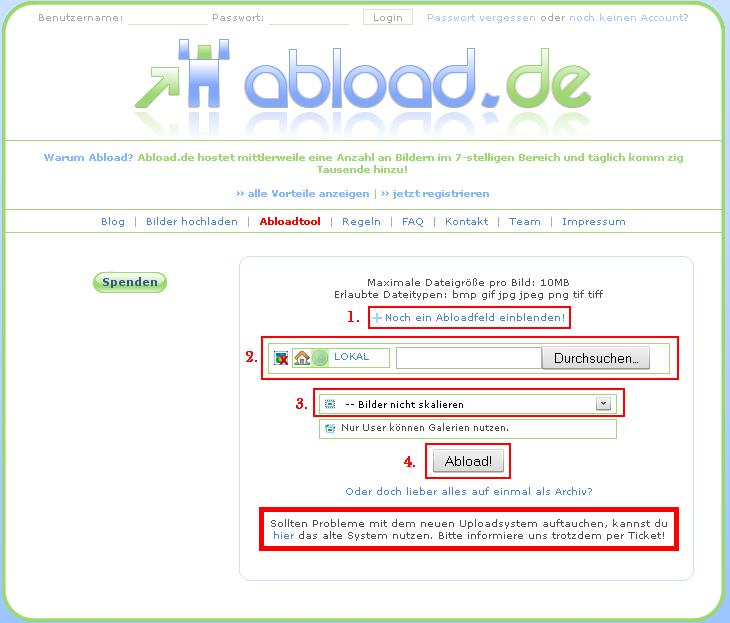
Ich erkläre mal die einzelnen rot eingerahmten Funktionen:
1. Falls ihr mehr als 1 Bild gleichzeitig hochladen wollt, klickt ihr dadrauf und es wird ein weiteres Feld, was in Schritt 2 erklärt wird, hinzugefügt, damit ihr ein 2tes Bild zum hochladen auswählen könnt. Ihr könnt auch mehr als 2 Felder öffnen, das war jetzt nur als Beispiel. Öffnet so viele Felder wie ihr an Bildern habt.
2. Das ist das Feld, in dem ihr ein bestimmtes Bild zum hochladen auswählt. Klickt auf "Durchsuchen" und wählt ein Bild von eurer Festplatte aus.
3. Mit dieser Funktion könnt ihr euer Bild verkleinern auf eine bestimmte Auflösung. Da ihr das aber schön brav mir IrfanView getan habt, braucht ihr das nicht hier zu tun. Außerdem ist die "Verkleinerungsfunktion" von IrfanView besser, da dort euer Bild nicht körnig wird nach dem Verkleinern.
4. Klickt auf "Abload!" wenn ihr alle Bilder ausgewählt habt die ihr hochladen wollt.
4. Bilder im Forum posten
Sind die Bilder hochgeladen, wird euch folgende Seite angezeigt (nennen wir sie mal die "Linkcode-Seite"):
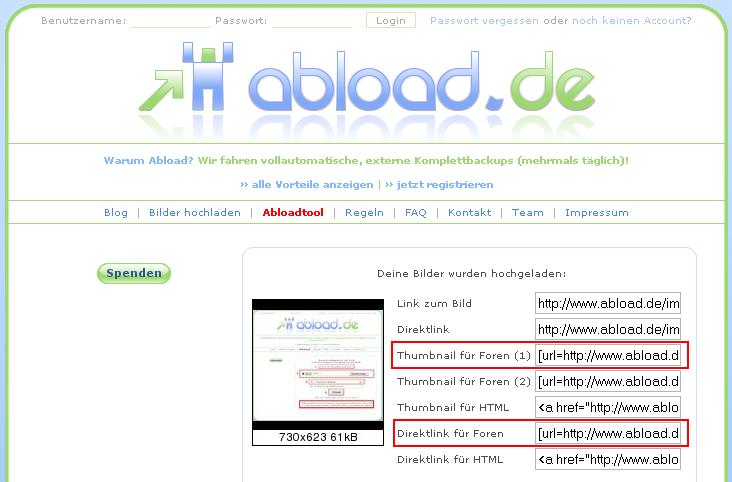
Ihr habt 2 Möglichkeiten ein Bild in einem Forum zu posten:
1. Ihr zeigt es direkt in voller Größe an
2. Ihr macht ein sogenanntes "Thumbnail", eine Art Vorschau auf euer Bild. Wenn sich der Betrachter das Bild ansehen will, muss er darauf klicken und bekommt es in Originalgröße angezeigt.
Es liegt an euch welche Methode ihr wählt.
Wollt ihr es direkt angezeigt haben, dann wählt die Option "Direktlink für Foren". Hierzu einfach mit der linken Maustaste ins Feld klicken, so dass sich das Feld "blau färbt". Danach mit der rechten Maustaste ins Code-Feld klicken und "Kopieren" auswählen.
Wollt ihr, dass euer Bild zunächst als Thumbnail angezeigt wird, wählt die Option "Thumbnail für Foren (1) oder (2)". Danach selbe Prozedur wie oben.
Jetzt wollen wir das Bild im Beitrag erscheinen lassen:
Im Beitragseditor (da wo ihr eure Beiträge schreibt
 ) müsst ihr jetzt nix weiter tun als mit der rechten Maustaste ins Schreibfeld zu klicken (an der Stelle wo ihr das Bild haben wollt) und "Einfügen" auszuwählen!
) müsst ihr jetzt nix weiter tun als mit der rechten Maustaste ins Schreibfeld zu klicken (an der Stelle wo ihr das Bild haben wollt) und "Einfügen" auszuwählen!
Habt ihr mehrere Bilder hochgeladen, so müsst ihr jedes Bild einzeln auf diese Weise einfügen! Nicht alle auf einmal von der Linkcode-Seite kopieren und dann einfügen, das wird nicht funktionieren!
Natürlich gibt es dafür auch eine bequemere Lösung, die euch auf der Linkcode-Seite angeboten wird. Ihr findet sie unten, da wo "Alle Codes auf einmal kopieren" steht. Dies möchte ich hier aber nicht erklären, probiert es selbst aus wenn ihr möchtet!

So sieht das Ganze aus, wenn ihr alles richtig gemacht habt:
Als Thumbnail

und direkt

Das war's.

Ich distanziere mich ausdrücklich von dem Inhalt der in diesem Guide verlinkten Seiten. Ich habe weder mit IrfanView noch mit abload.de in irgend einer Weise was zu tun. Sie wurden lediglich als Beispiel für das Editieren und Hochladen von Bildern ausgesucht, natürlich sind das nicht die einzigsten Möglichkeiten um das Ergebnis, um dass es sich in diesem Guide handelt, zu erzielen.
Dieser Guide darf nur auf der Seite "www.civiccoupe.de" erscheinen. Sollte dieser Guide auf einer anderen Seite oder einem anderen Forum erscheinen, so ist dies eine Verletzung des Urheberrechtes. Die Vervielfältigung, Bearbeitung, Verbreitung und jede Art der Verwertung außerhalb der Grenzen des Urheberrechtes bedürfen der schriftlichen Zustimmung meinerseits.
Dieser Guide ist umsonst. Er darf nicht für einen kommerziellen Gebrauch verwendet werden.







